#1 [PORADNIK] HP - jak wyłączyć Manufacture Programing Mode is in Unlock Mode
przez pawel80 • 10 lutego 2020, 19:58
Witam, poniżej mały poradnik jak wyłączyć spod systemu Windows komunikat "Manufacture Programing Mode is in Unlock Mode".
Zatem mając dojście do systemu Windows, wchodzimy na stronę HP z HP BIOS Configuration Utility (BCU):
http://ftp.hp.com/pub/caps-softpaq/cmit/HP_BCU.html
I pobieramy najnowsze BCU - w moim przypadku będzie to 4.0.30.1, poniżej dla potomnych.

Po zainstalowaniu BCU na laptopie uruchamiamy CMD z uprawnieniami administratora i przechodzimy do folderu, gdzie zainstalował się BCU.
Domyślnie jest to zazwyczaj C:\Program Files (x86)\HP\BIOS Configuration Utility. Zatem wykonujemy komendę:
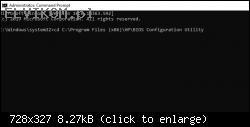
Następnie tworzymy plik konfiguracyjny naszego BIOSu za pomocą komendy:
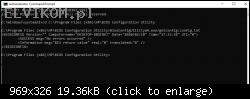
Po poprawnym utworzeniu pliku nie zamykamy jeszcze CMD. Przechodzimy natomiast do folderu na dysku, gdzie znajduję się BCU oraz utworzony przez nas plik config.txt i edytujemy go w edytorze tekstowym. Ja do tego celu używam Notepad++ - poniżej najnowsza wersja portable na dzień 10.02.20.
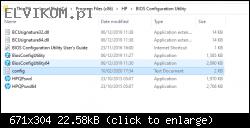
W edytorze tekstowym przechodzimy na pozycję Manufacturing Programming Mode i usuwamy gwiazdkę przy *Unlock a nastepnie wstwiamy ją przy Lock
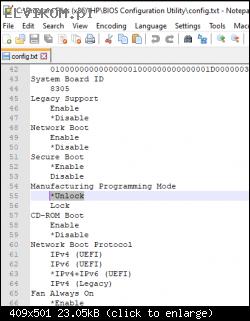
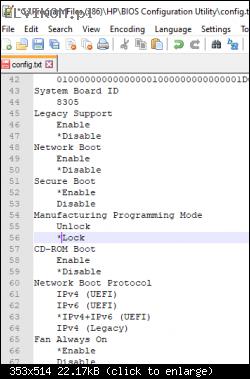
Po tej czynności zapisujemy plik i wracamy do wcześniej otwartego okna CMD, w którym wpisujemy następującą komendę:
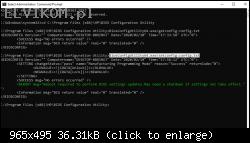
Na koniec - po poprawnym dodaniu pliku config.txt - należy zrestartować laptopa.
Zatem mając dojście do systemu Windows, wchodzimy na stronę HP z HP BIOS Configuration Utility (BCU):
http://ftp.hp.com/pub/caps-softpaq/cmit/HP_BCU.html
I pobieramy najnowsze BCU - w moim przypadku będzie to 4.0.30.1, poniżej dla potomnych.
| sp100599.zip |

Po zainstalowaniu BCU na laptopie uruchamiamy CMD z uprawnieniami administratora i przechodzimy do folderu, gdzie zainstalował się BCU.
Domyślnie jest to zazwyczaj C:\Program Files (x86)\HP\BIOS Configuration Utility. Zatem wykonujemy komendę:
Kod: Zaznacz cały
cd C:\Program Files (x86)\HP\BIOS Configuration Utility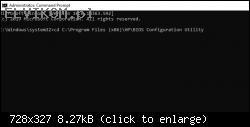
Następnie tworzymy plik konfiguracyjny naszego BIOSu za pomocą komendy:
Kod: Zaznacz cały
BiosConfigUtility64.exe/getconfig:config.txt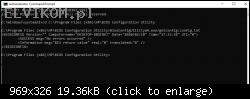
Po poprawnym utworzeniu pliku nie zamykamy jeszcze CMD. Przechodzimy natomiast do folderu na dysku, gdzie znajduję się BCU oraz utworzony przez nas plik config.txt i edytujemy go w edytorze tekstowym. Ja do tego celu używam Notepad++ - poniżej najnowsza wersja portable na dzień 10.02.20.
| npp.7.8.4.bin.x64.zip |
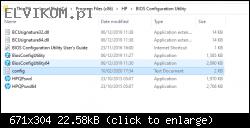
W edytorze tekstowym przechodzimy na pozycję Manufacturing Programming Mode i usuwamy gwiazdkę przy *Unlock a nastepnie wstwiamy ją przy Lock
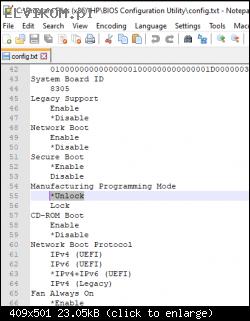
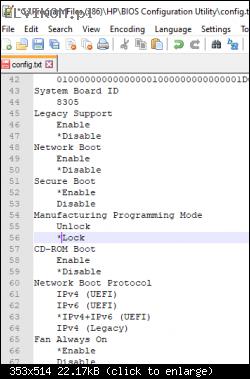
Po tej czynności zapisujemy plik i wracamy do wcześniej otwartego okna CMD, w którym wpisujemy następującą komendę:
Kod: Zaznacz cały
BiosConfigUtility64.exe/setconfig:config.txt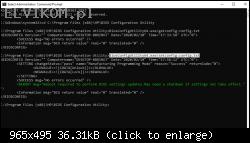
Na koniec - po poprawnym dodaniu pliku config.txt - należy zrestartować laptopa.
COREIX - Colocation, Dedicated Servers, VPS
24h/365 Human Technical Support !!!
https://coreix.net
Jeśli skorzystałeś z mojej pomocy na forum, możesz w ramach podziękowania wspomóc jego rozwój.
Kliknij tutaj, aby dowiedzieć się więcej.
24h/365 Human Technical Support !!!
https://coreix.net
Jeśli skorzystałeś z mojej pomocy na forum, możesz w ramach podziękowania wspomóc jego rozwój.
Kliknij tutaj, aby dowiedzieć się więcej.




