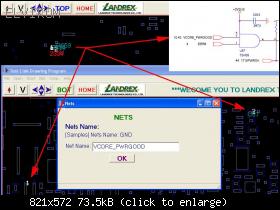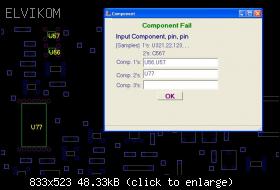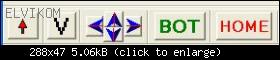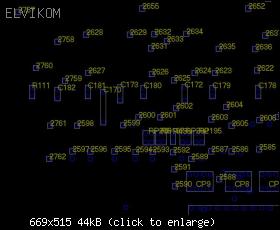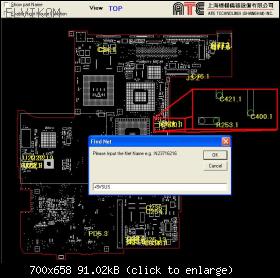TSICT
TSICT - jest oprogramowaniem pomocnym w naprawach, i znajdowaniu usterek płyt głównych.
Posiada on kilka bardzo przydatnych funkcji m.in.: lokalizowanie komponentów, pokazywanie ich właściwości. Funkcje te zostaną przedstawione aby każdy potrafił się posługiwać tym narzędziem - które pozwoli mu na naprawy sprzętu elektronicznego.
Wiele cech opisywanego programu jest zawartych w innych Board View, tak więc znając trochę sposób współpracy z jednym programem, można pracować na innym.
UWAGA: pokazane na zdjęciach nazwy nie będą się w pełni pokrywać z posiadanym BV, (opisana modyfikacja BV powstała na potrzeby tutorialu) wyboru funkcji dokonujemy "na ślepo" nazwy funkcji są opisane dla zmodyfikowanego BV, niemniej działanie ich jest ZAWSZE TAKIE SAME.
Podstawowe okno programu - menu główne.
Pierwszy element menu ( MODEL - skrót klawiaturowy ALT+M ) służy do wyszukiwania interesującej nas płyty, w tym przypadku jest to płyta (model) komputera przenośnego o nazwie A8SR. Otwieramy folder, i wskazujemy na plik BOM, zatwierdzamy przyciskiem OK.
Po chwili ukaże nam się widok płyty.

Inne funkcje Menu:

FN(S) - funkcje specjalne wyświetlania (skrót klawiaturowy ALT+S):
ITCPAD - zaznaczenie tego elementu spowoduje wyświetlanie na ekranie punktów diagnostycznych.
NAME - zaznaczenie tego elementu spowoduje iż będą się wyświetlać nazwy elementów które są przez nas wybrane, lub wyszukane poprzez program.
?? / English - służy do wyboru języka.
DISP(V) - funkcje obrotów, i odbicia lustrzane widoku (skrót klawiaturowy ALT+V).
O. H - odbicie lustrzane poziome,
O. V - odbicie lustrzane w pionie,
T. 90' - obrót płyty o 90°,
T. 180' - obrót płyty o 180°.
IN(H) - informacje o autorze programu (skrót klawiaturowy ALT+H).
Pasek wyszukiwania, oraz podstawowe narzędzia ułatwiające pracę.
Dolne okno modalne służy do odnajdowania komponentów, i innych wartości które znajdziemy na schemacie, jeśli dany element/punkt który nas interesuje zostanie odnaleziony w BV, to zostanie on podświetlony na ekranie.
W przypadku pokazanym w tutorialu wyszukiwałem sb1 - jest to South Bridge.

Nadjeżdżając nad element kursorem możemy się dowiedzieć co to za element, oraz uzyskać inne informacje.
Pod kursorem wówczas pokaże się okienko jak na załączonym obrazie informujące nas iż jest to komponent o nazwie SB1, numerze pin446 oraz informację iż jest on połączony z masą (GND).
Klikając na obszar roboczy BV lewym klawiszem myszy przesuwamy centrum pola widzenia do punktu w którym został on naciśnięty.
Opis dalszych okienek.
Pole wyboru:
Top / Bottom - za jego pomocą dokonujemy wyboru widoku płyty góra / dół.
Lupy ze znaczkiem + i - : za ich pomocą dokonujemy przybliżenia i oddalenia płyty.
Jeśli dokonamy bardzo dużego przybliżenia zobaczymy opisy wszystkich połączeń znajdujących się na płycie.

Przycisk AUTO - dzięki niemu nasz widok zostaje przesunięty na środek płyty, oraz zostanie przeskalowany tak aby cała płyta mieściła się w obszarze widzenia.
Po prawej stronie od przycisku AUTO wyświetlane są nazwy, i inne pomocnicze informacje o elementach które wyszukaliśmy, lub zaznaczyliśmy na BV.
Menu rozwijane prawym przyciskiem myszy.
SHORT PAD - (należy wybrać odpowiedni pad elementu prawym przyciskiem myszy) funkcja zaznacza na czerwono wszystkie elementy połączone z wybranym padem, oraz na niebiesko pady z którymi jest połączony, jeśli zaznaczyliśmy jeszcze dodatkowe opcje wyświetlania to zostaną również wyświetlone nazwy elementów.

SH.X - wyszukiwanie zwarć, lub połączeń elementów (należy wybrać dwa pady połączone bezpośrednio poprzez element/elementy)

W przykładzie pokazane zwarcie jednego z punktów połączeń z masą, BV zaznacza pady w 2 kolorach, oraz podświetla elementy które mogą w tym brać udział. Odwracając na drugą stronę można jeszcze zobaczyć iż w tym zwarciu uczestniczy jeszcze punkt pomiarowy.
Na dolnym pasku pojawia się informacja o ilości elementów zaznaczonych, oraz liniach które są zwierane.
ICT SHORT - Należy w dwa okienka wpisać nazwy punktów pomiarowych które mają być ze sobą w cudzusłowiu "zwarte", jeśli w zwarciu uczestniczy jakiś element to zostanie on podświetlony na czerwono, oraz zaznaczone pady biorące w tym udział.
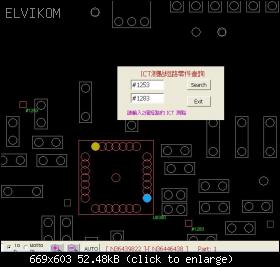
NET SH - wyszukiwanie linii/połączeń sygnałowych, lub napięciowych (otwiera okno modalne które zawiera listę linii sygnałowych, napięciowych itp.)
Można wybrać z listy linię sygnałową, lub napięciową, a aplikacja zaznaczy kolorem elementy które są połączone ze sobą tą linią wraz z padami biorącymi w nich udział.
Jeśli do okienka zaczniemy wpisywać litery program automatycznie sortuje, i usuwa niepotrzebne opisy linii.

Datasheet - (należy wybrać element) funkcja jest aktywna tylko i wyłącznie gdy posiadamy odpowiednią strukturę folderów zawierającą dokumentacje techniczną elementów. Za pośrednictwem zewnętrznych aplikacji Office, Adobe, i innych otwarty zostanie plik zawierający noty aplikacyjne wybranego elementu.
MEMO - funkcja otwiera okno modalne, do którego możemy wpisać dowolny tekst np. raport z naprawy, tekst ten zostanie zapisany w folderze board view z którym pracujemy.
IC NET - wyświetla listę wszystkich elementów które zostały podświetlone ,numery powiązanych pinów, oraz nazwy linii.

DBMP - robi zrzut widoku z BV, i zapisuje do pliku BMP.
SP - to samo co wyżej, lecz wyjściem jest drukarka.
PININF - pozwala przypisać do pinu tekst. Tekst ten zostanie zapisany do oddzielnego pliku "repair". Jak i również informacja ta teraz będzie się wyświetlała przy każdym pinie który jest z nim połączony nad którym nadjedziemy wskaźnikiem.
Dla przykładu Opis zwarcia występującego na linii 1.25VO

Inne funkcje menu zostały już wcześniej opisane, lub są oczywiste.
ŻYCZĘ MIŁEJ WSPÓŁPRACY Z BV.
TSICT - jest oprogramowaniem pomocnym w naprawach, i znajdowaniu usterek płyt głównych.
Posiada on kilka bardzo przydatnych funkcji m.in.: lokalizowanie komponentów, pokazywanie ich właściwości. Funkcje te zostaną przedstawione aby każdy potrafił się posługiwać tym narzędziem - które pozwoli mu na naprawy sprzętu elektronicznego.
Wiele cech opisywanego programu jest zawartych w innych Board View, tak więc znając trochę sposób współpracy z jednym programem, można pracować na innym.
UWAGA: pokazane na zdjęciach nazwy nie będą się w pełni pokrywać z posiadanym BV, (opisana modyfikacja BV powstała na potrzeby tutorialu) wyboru funkcji dokonujemy "na ślepo" nazwy funkcji są opisane dla zmodyfikowanego BV, niemniej działanie ich jest ZAWSZE TAKIE SAME.
Podstawowe okno programu - menu główne.
Pierwszy element menu ( MODEL - skrót klawiaturowy ALT+M ) służy do wyszukiwania interesującej nas płyty, w tym przypadku jest to płyta (model) komputera przenośnego o nazwie A8SR. Otwieramy folder, i wskazujemy na plik BOM, zatwierdzamy przyciskiem OK.
Po chwili ukaże nam się widok płyty.

Inne funkcje Menu:

FN(S) - funkcje specjalne wyświetlania (skrót klawiaturowy ALT+S):
ITCPAD - zaznaczenie tego elementu spowoduje wyświetlanie na ekranie punktów diagnostycznych.
NAME - zaznaczenie tego elementu spowoduje iż będą się wyświetlać nazwy elementów które są przez nas wybrane, lub wyszukane poprzez program.
?? / English - służy do wyboru języka.
DISP(V) - funkcje obrotów, i odbicia lustrzane widoku (skrót klawiaturowy ALT+V).
O. H - odbicie lustrzane poziome,
O. V - odbicie lustrzane w pionie,
T. 90' - obrót płyty o 90°,
T. 180' - obrót płyty o 180°.
IN(H) - informacje o autorze programu (skrót klawiaturowy ALT+H).
Pasek wyszukiwania, oraz podstawowe narzędzia ułatwiające pracę.
Dolne okno modalne służy do odnajdowania komponentów, i innych wartości które znajdziemy na schemacie, jeśli dany element/punkt który nas interesuje zostanie odnaleziony w BV, to zostanie on podświetlony na ekranie.
W przypadku pokazanym w tutorialu wyszukiwałem sb1 - jest to South Bridge.

Nadjeżdżając nad element kursorem możemy się dowiedzieć co to za element, oraz uzyskać inne informacje.
Pod kursorem wówczas pokaże się okienko jak na załączonym obrazie informujące nas iż jest to komponent o nazwie SB1, numerze pin446 oraz informację iż jest on połączony z masą (GND).
Klikając na obszar roboczy BV lewym klawiszem myszy przesuwamy centrum pola widzenia do punktu w którym został on naciśnięty.
Opis dalszych okienek.
Pole wyboru:
Top / Bottom - za jego pomocą dokonujemy wyboru widoku płyty góra / dół.
Lupy ze znaczkiem + i - : za ich pomocą dokonujemy przybliżenia i oddalenia płyty.
Jeśli dokonamy bardzo dużego przybliżenia zobaczymy opisy wszystkich połączeń znajdujących się na płycie.

Przycisk AUTO - dzięki niemu nasz widok zostaje przesunięty na środek płyty, oraz zostanie przeskalowany tak aby cała płyta mieściła się w obszarze widzenia.
Po prawej stronie od przycisku AUTO wyświetlane są nazwy, i inne pomocnicze informacje o elementach które wyszukaliśmy, lub zaznaczyliśmy na BV.
Menu rozwijane prawym przyciskiem myszy.
SHORT PAD - (należy wybrać odpowiedni pad elementu prawym przyciskiem myszy) funkcja zaznacza na czerwono wszystkie elementy połączone z wybranym padem, oraz na niebiesko pady z którymi jest połączony, jeśli zaznaczyliśmy jeszcze dodatkowe opcje wyświetlania to zostaną również wyświetlone nazwy elementów.

SH.X - wyszukiwanie zwarć, lub połączeń elementów (należy wybrać dwa pady połączone bezpośrednio poprzez element/elementy)

W przykładzie pokazane zwarcie jednego z punktów połączeń z masą, BV zaznacza pady w 2 kolorach, oraz podświetla elementy które mogą w tym brać udział. Odwracając na drugą stronę można jeszcze zobaczyć iż w tym zwarciu uczestniczy jeszcze punkt pomiarowy.
Na dolnym pasku pojawia się informacja o ilości elementów zaznaczonych, oraz liniach które są zwierane.
ICT SHORT - Należy w dwa okienka wpisać nazwy punktów pomiarowych które mają być ze sobą w cudzusłowiu "zwarte", jeśli w zwarciu uczestniczy jakiś element to zostanie on podświetlony na czerwono, oraz zaznaczone pady biorące w tym udział.
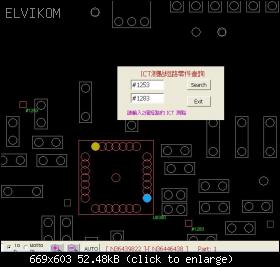
NET SH - wyszukiwanie linii/połączeń sygnałowych, lub napięciowych (otwiera okno modalne które zawiera listę linii sygnałowych, napięciowych itp.)
Można wybrać z listy linię sygnałową, lub napięciową, a aplikacja zaznaczy kolorem elementy które są połączone ze sobą tą linią wraz z padami biorącymi w nich udział.
Jeśli do okienka zaczniemy wpisywać litery program automatycznie sortuje, i usuwa niepotrzebne opisy linii.

Datasheet - (należy wybrać element) funkcja jest aktywna tylko i wyłącznie gdy posiadamy odpowiednią strukturę folderów zawierającą dokumentacje techniczną elementów. Za pośrednictwem zewnętrznych aplikacji Office, Adobe, i innych otwarty zostanie plik zawierający noty aplikacyjne wybranego elementu.
MEMO - funkcja otwiera okno modalne, do którego możemy wpisać dowolny tekst np. raport z naprawy, tekst ten zostanie zapisany w folderze board view z którym pracujemy.
IC NET - wyświetla listę wszystkich elementów które zostały podświetlone ,numery powiązanych pinów, oraz nazwy linii.

DBMP - robi zrzut widoku z BV, i zapisuje do pliku BMP.
SP - to samo co wyżej, lecz wyjściem jest drukarka.
PININF - pozwala przypisać do pinu tekst. Tekst ten zostanie zapisany do oddzielnego pliku "repair". Jak i również informacja ta teraz będzie się wyświetlała przy każdym pinie który jest z nim połączony nad którym nadjedziemy wskaźnikiem.
Dla przykładu Opis zwarcia występującego na linii 1.25VO

Inne funkcje menu zostały już wcześniej opisane, lub są oczywiste.
ŻYCZĘ MIŁEJ WSPÓŁPRACY Z BV.